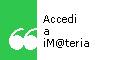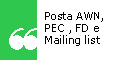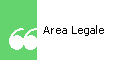Configurazione, accesso e utilizzo caselle di Posta Archiworld-AWN
Per l'accesso al sistema di posta Archiworld-AWN tramite client di posta (Outlook, Outlook Express, Mozilla Thunderbird, Eudora, ecc.) occorre configurare il proprio browser come di seguito indicato:
IMAP: imap.archiworld.it SMTP: smtp.archiworld.it Username: m.rossi@archiworld.it Password: propriapassword MANUALIFAQ
Per meglio chiarire le modalità di configurazione del Nuovo servizio di
Posta Elettronica AWN ecco di seguito le risposte alle domande più
frequenti.
Perché in alcuni casi non si riesce ad inviare la posta?
Alcuni Internet Provider non consentono l'invio di posta attraverso SMTP Server diversi dal proprio. Ciò è dovuto alle politiche di sicurezza adottate in merito al fenomeno dello spamming.
A causa di questa limitazione può accadere che configurando il proprio Client di Posta con le impostazioni descritte nel documento informativo alla pagina la posta non venga spedita. Per risolvere il problema è sufficiente utilizzare le vecchie impostazioni relativamente ai soli parametri del SMTP server. Come si importano i messaggi dalla vecchia WebMail?
I messaggi della vecchia posta elettronica, nel caso la si sia utilizzata via WEB Mail o tramite IMAP (ossia lasciando la posta sul server), vengono automaticamente resi disponizibili sul nuovo sistema.
Cosa cambia per gli account AWN.IT?
Tutti gli utenti che dispongono di un account sul sistema archiworld possono ricevere email indipendentemente sul dominio awn.it o archiworld.it. Ad esempio, un utente m.rossi@archiworld.it puo' ricevere le proprie email anche comunicando l'indirizzo m.rossi@awn.it.
Tuttavia, il proprio login per i sistemi di posta dovrà necessariamente essere m.rossi@archiworld.it. Archiworld.it resta il dominio principale per l'erogazione degli account. Quali funzionalità offre il nuovo sistema di posta elettronica ai membri della community AWN?
Il rinnovato servizio di posta elettronica di AWN - ArchiWorld Network, il sistema telematico riservato agli iscritti agli Ordini degli Architetti, Pianificatori, Paesaggisti e Conservatori d'Italia e agli Ordini stessi, offre ai membri della community AWN specifiche funzionalità dedicate ad un uso professionale delle caselle di posta elettronica, in linea con i più avanzati sistemi di posta attualmente disponibili.
Come faccio a registrare il mio account?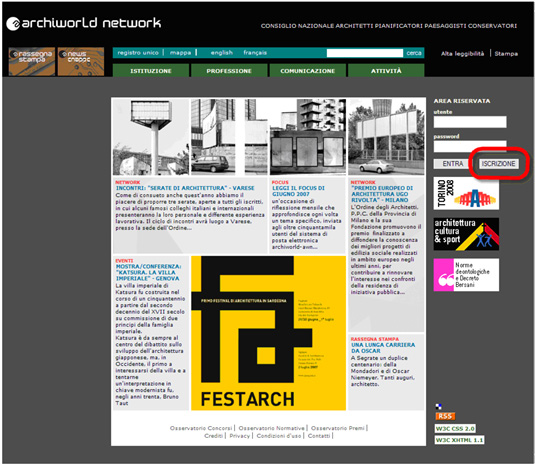
Per richiedere un account di posta AWN occorre essere iscritti ad uno degli Ordini degli Architetti PPC d'Italia. Il nuovo sistema di posta permetterà infatti, a regime, l'utilizzo delle caselle del dominio @archiworld.it esclusivamente agli iscritti agli Ordini e agli Ordini stessi per le proprie finalità istituzionali. Per richiedere una nuova casella è sufficiente attivare la procedura cliccando, a partire da una qualunque pagina del portale AWN (www.awn.it), sul pulsante ISCRIZIONE Come faccio a modificare i miei dati?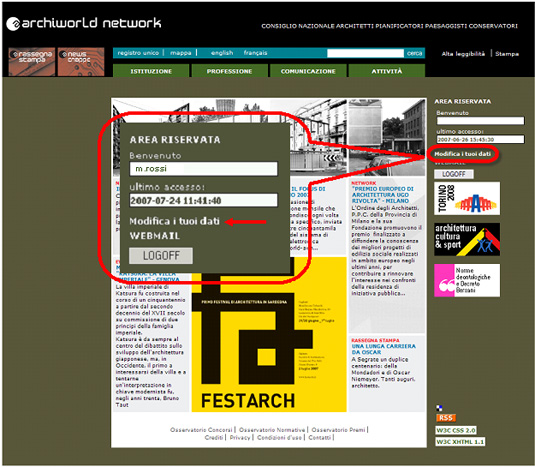
Gli utenti già registrati possono procedere autonomamente alla modifica dei propri dati cliccando sul collegamento MODIFICA I TUOI DATI dopo essere entrati nella loro casella di posta compilando i campi utente e password. Come faccio a recuperare la mia password?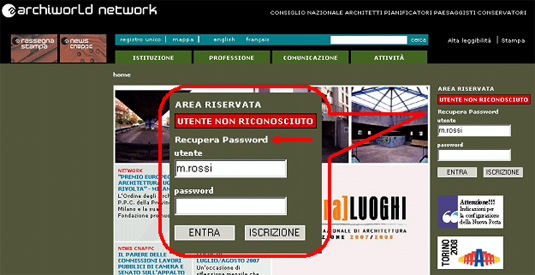
Nel caso si sia dimenticata la propria password e siano state in precedenza impostate una casella di posta alternativa e la domanda / risposta segrete, sarà possibile ottenere automaticamente una nuova password seguendo il collegamento RECUPERA PASSWORD. Questo collegamento viene visualizzato nel caso si immetta una password errata facendo il login. N.B. Nel caso in cui non si ricordi la propria password e non siano state in precedenza impostati la casella alternativa e la domanda / risposta segrete, sarà possibile richiedere l'assegnazione di una nuova password all'indirizzo staff.awn@archiworld.it . Quali sono le principali funzionalità?Il sistema offre la possibilità di accedere alla propria posta sia:
Come faccio ad accedere tramite WEBMAIL?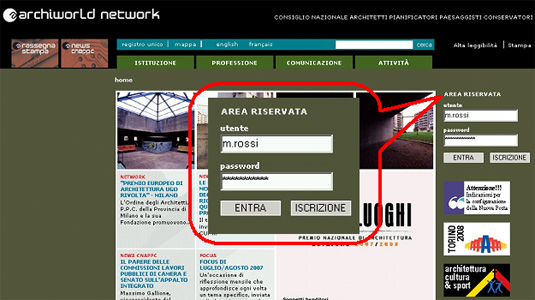
Per leggere la posta elettronica da Internet tramite WEBMAIL, è necessario effettuare il login da una qualunque delle pagine del portale AWN (www.awn.it), inserendo il proprio nome utente e password nella AREA RISERVATA. 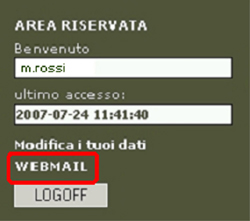
Effettuato l'accesso al sistema cliccare sul collegamento WEBMAIL 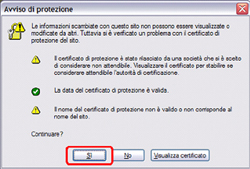
e alla successiva schermata di avviso cliccare sul pulsante SI. Consultazione della posta elettronica tramite Client
Oltre all'interfaccia web, WEBMAIL, è possibile consultare la propria casella di posta elettronica attraverso i comuni Client di posta (ad es.: Microsoft Outlook, Outlook Express, Eudora, Thunderbird, ecc.). Ognuno di questi client permette di accedere alla casella in due modalità diverse a seconda delle esigenze personali e del tipo di accesso con cui si vuole operare all'interno della propria corrispondenza:
L'invio di messaggi può avvenire tramite il server di posta in uscita (SMTP server) del provider internet che fornisce la connessione o, in alternativa, attraverso i server di Eris. I nostri server SMTP consentono l'inoltro dei messaggi previa autenticazione (SMTP Authentication) in modalità TLS/SSL. Di seguito vengono forniti i parametri generali per la configurazione e le istruzioni passo passo distinte a seconda del client di posta in uso:
Parametri generali per la consultazione della posta elettronica tramite Client
Il nome utente o username è nomeutente@archiworld.it (es. m.rossi@archiworld.it ).
Parametri dei server per la posta in entrata ed in uscita: POP3: pop.archiworld.it IMAP: imap.archiworld.it SMTP server: smtp.archiworld.it N.B. Gli utenti che già dispongono di una casella di posta elettronica del sistema AWN, devono ricordare di modificare il nome utente e i parametri nel proprio client come indicato sopra. Configurare Microsoft Outlook e/o Outlook express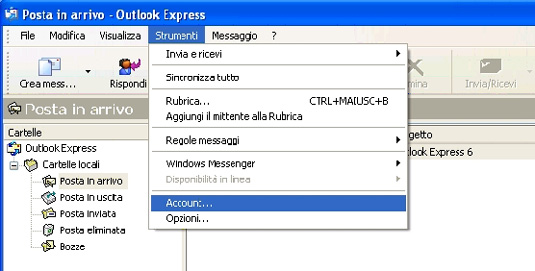
1. Avviare Outlook e dal menu Strumenti scegliere Account
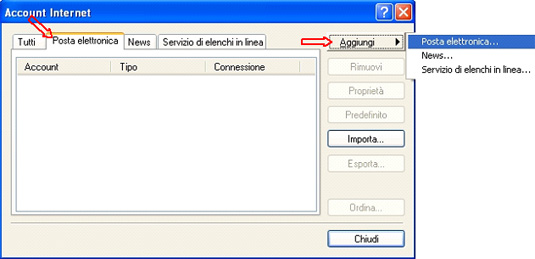
2. Se si sta effettuando la prima configurazione fare clic su Aggiungi e quindi su Posta elettronica per avviare la Connessione guidata.
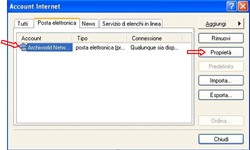
Qualora fosse necessario semplicemente modificare i parametri di configurazione, selezionare l'account di Archiworld, cliccare su Proprietà e seguire le indicazioni dal punto 9.
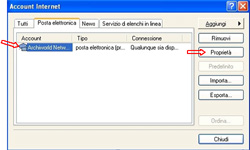
3. Nella finestra "Nome utente" della connessione guidata, digitare il nome che si desidera venga visualizzato dai destinatari dei messaggi e quindi fare clic su Avanti.
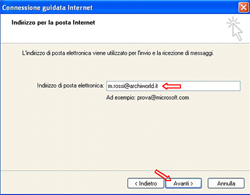
4. Nella finestra "Indirizzo per la posta Internet" digitare l'indirizzo di posta elettronica personale es. m.rossi@archiworld.it e quindi fare clic su Avanti.
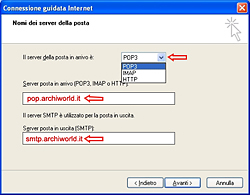
5. Nella finestra "Nomi dei server della posta" compilare i campi come indicato:
Cliccare su Avanti. 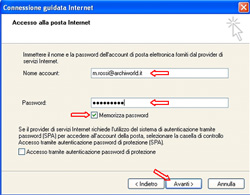
6. Nella finestra "Accesso alla posta Internet" digitare il nome del proprio account e la password.
NB: selezionando la casella di controllo Memorizza password non verrà richiesta la password ogni volta che si invia o riceve la posta elettronica. Fare clic su Avanti. 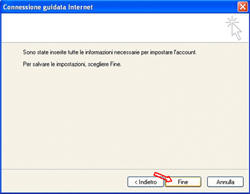
7. Fare clic su Fine.
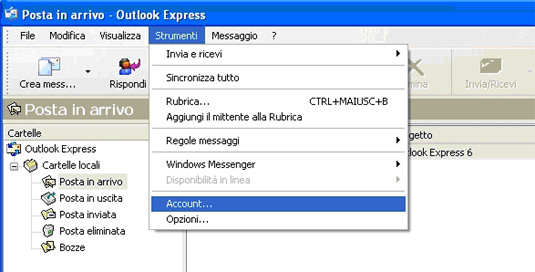
8. Terminata la procedura di configurazione della casella può essere impostata la versione SSL di POP3 o IMAP. Dal menù Strumenti cliccare su Account.
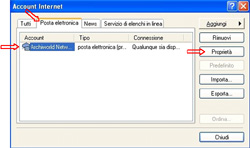
9. Fare clic sulla la linguetta Posta elettronica e dopo aver selezionato l'account di Archiworld, cliccare su Proprietà.
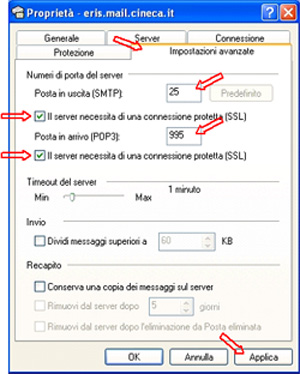
10. Fare clic sulla linguetta Impostazioni Avanzate e configurare come segue:

11. Selezionare ora la linguetta Server. Nella sezione Server della posta in uscita mettere un segno di spunta su Autenticazione del server necessaria. Cliccare quindi su Impostazioni

12. Nella finestra "Server della posta in uscita" selezionare "Accesso tramite" e inse rire i dati identificativi personali, ovvero:
Fare clic su OK e su Applica . Configurare Apple Mail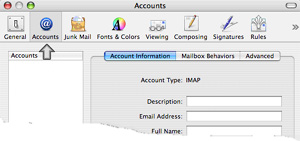
1. Avviare il programma Apple Mail e dal menù di Mail selezionare la voce Impostazioni e poi Accounts
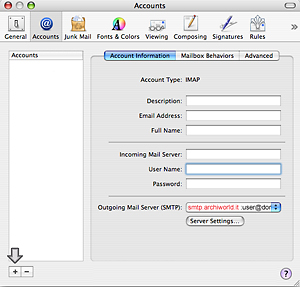
2. Nella finestra del menù Accounts, creare una nuova casella cliccando su cliccare sul tasto + (vedi freccia)
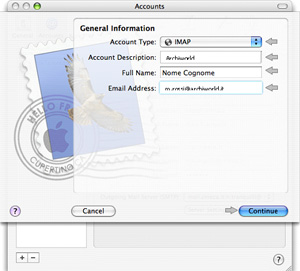
3.Nella finestra che compare inserire le seguenti informazioni:
Completato l'inserimento premere il tasto Continue 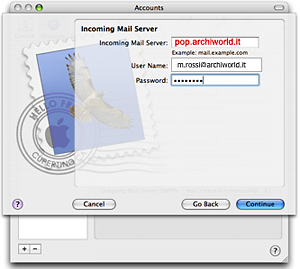
4. Nella finestra "Incoming mail server" inserire le seguenti informazioni per la posta in ingresso:
Completato l'inserimento premere il tasto Continue 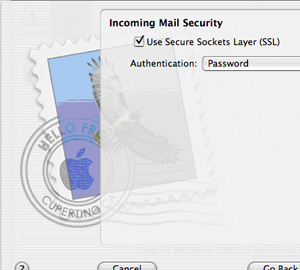
5. Per attivare l'opzione SSL spuntare il quadratino alla sinistra della voce "Use Secure Sockets Layer (SSL)" e selezionare dal menù a tendina Authentication la voce Password
Completata questa operazione premere il tasto Continue 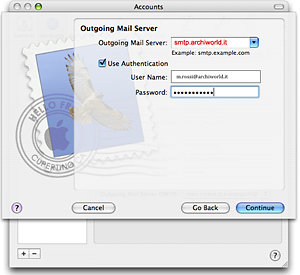
6. Nella finestra "Outgoing Mail Server" inserire le seguenti informazioni per la posta in uscita:
Spuntare il quadratino alla sinistra della voce Use Authentication e poi inserire:
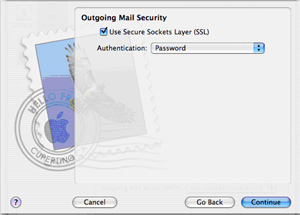
7. Per attivare l'opzione SSL spuntare il quadratino alla sinistra della voce Use Secure Sockets Layer (SSL) e selezionare dal menù a tendina Authentication la voce Password
Per completare la configurazione premere il tasto Continue 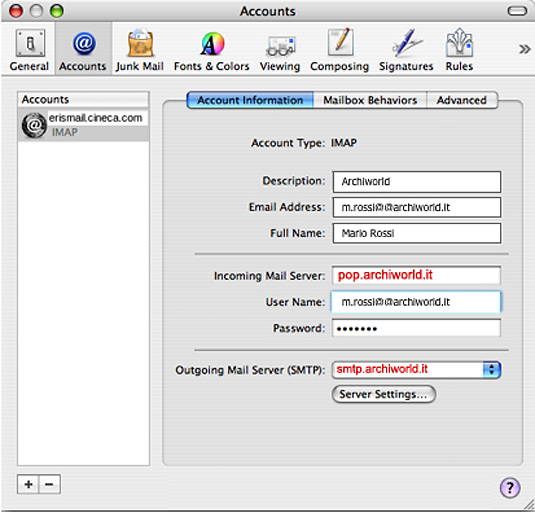
Ecco come comparirà il menù Accounts al termine della procedura di configurazione.
Configurare Mozilla Thunderbird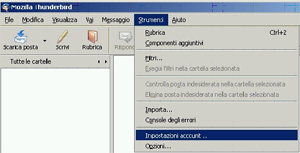
1. Dal menù Strumenti individuare e cliccare su Impostazioni account
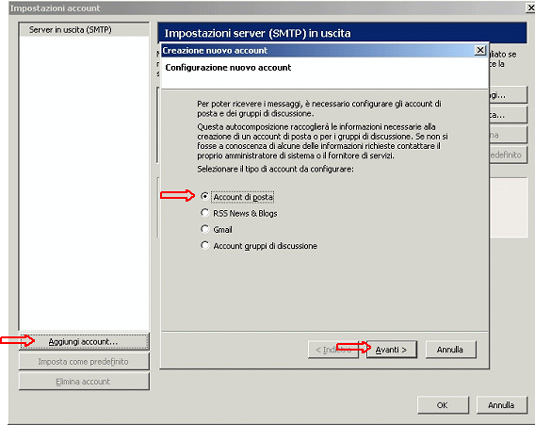
2. Nella finestra Impostazioni Account fare clic sul pulsante Aggiungi account; nella finestra Configurazione nuovo account spuntare Account di posta, quindi cliccare su Avanti
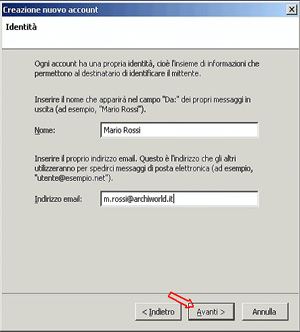
3. La finestra identità consente di inserire le informazioni che verranno visualizzate dai destinatari; in particolare compilare i campi:
Nome: solitamente Nome e Cognome Indirizzo email: nomeutente@archiworld.it Cliccare su Avanti 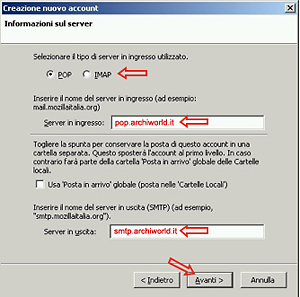
4. Compilare i campi della finestra "Informazioni sul server" come segue:
Fare clic su Avanti 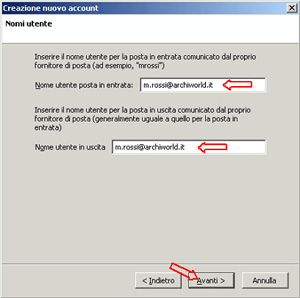
5. La finestra "Nomi utente" dovrà contenere nei campi Nome utente posta in entrata e Nome utente in uscita il proprio indirizzo email sul sistema AWN, ad es. m.rossi@archiworld.it .
Fare clic su Avanti 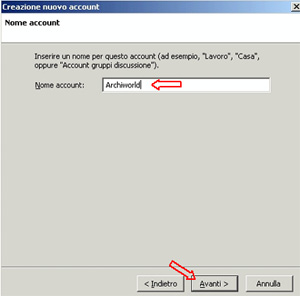
6. La finestra "Nome account" consente di attribuire un nome al proprio Account ad es. Archiworld, AWN, etc. Compilare a piacere e fare clic su Avanti
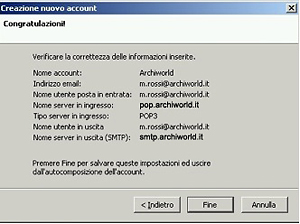
7. L'ultima è una finestra di sintesi delle informazioni inserite.
Fare clic su Fine 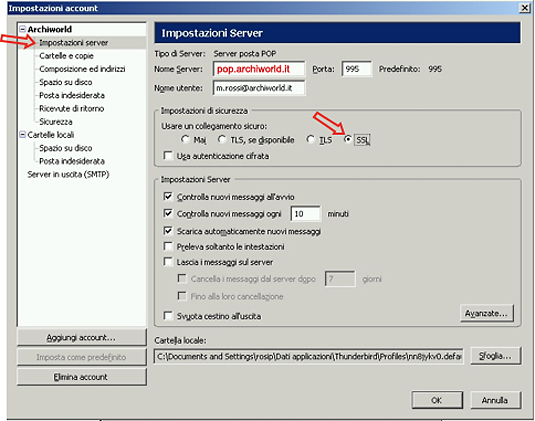
8. Cliccare su "Impostazioni Server" e nella sezione Impostazioni di sicurezza è possibile scegliere di attivare l'opzione Secure Socket Layer spuntando SSL
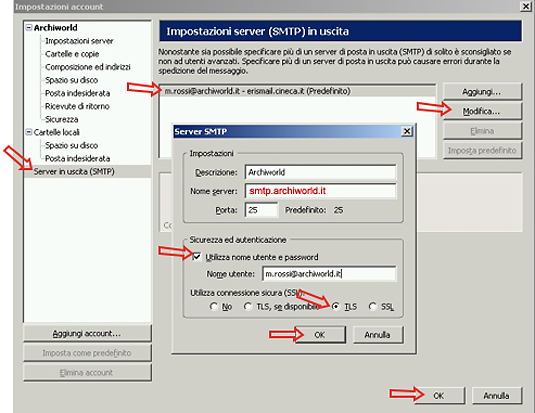
9. Fare clic su Server in uscita (SMTP) e selezionare il proprio account AWN; cliccare su modifica e nella finestra Server SMTP verificare che sia spuntata la casella Utilizza nome utente e password. Il campo nome utente deve contenere il proprio indirizzo email. E' possibile spuntare la casella TLS. Fare clic su OK e ancora su OK. Configurare EUDORA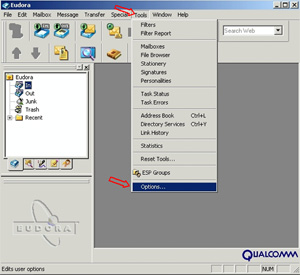
1. Lanciare l'applicazione e dal menù Tools (strumenti) individuare e cliccare sulla voce Options
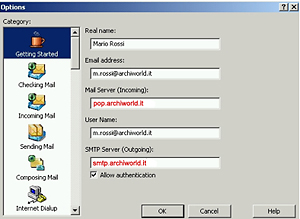
2. Nella finestra "Options" selezionare "Getting Started" e compilare i campi come indicato:
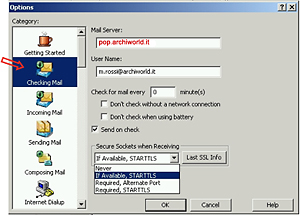
3. Selezionare ora "Checking Mail" e verificare i dati:
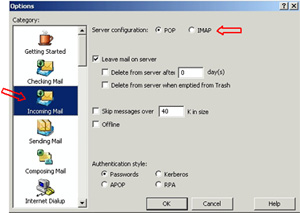
4. Selezionare ora "Incoming Mail" e scegliere la modalità POP e/o IMAP:
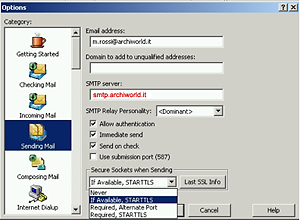
5. Selezionare "Sending Mail" e verificare i dati:
Fare clic su OK 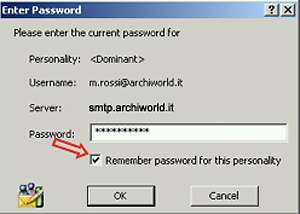
6. La prima volta che si tenterà di ricevere o inviare posta elettronica apparirà la seguente finestra. Editare la password e se non si desidera farlo ad ogni connessione con il server di posta, spuntare la casella "Remember password for this personality".
|
||




 Configurazione, accesso e utilizzo caselle di Posta Archiworld-AWN
Configurazione, accesso e utilizzo caselle di Posta Archiworld-AWN